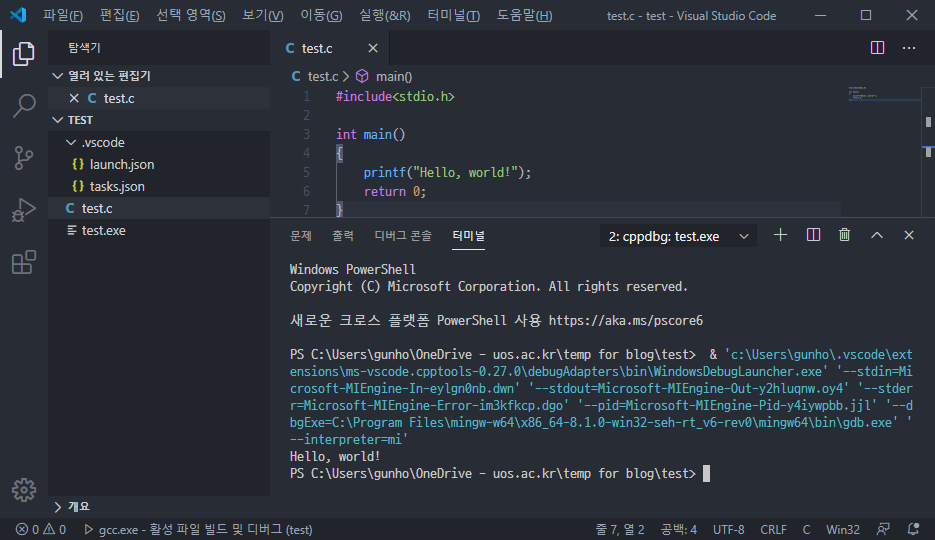반응형
VS Code Docs 를 참고했다. 아래 설치과정은 Windows10 64bit를 기준으로 한다.
- 먼저 VS Code에서 C/C++ 확장을 설치한다.
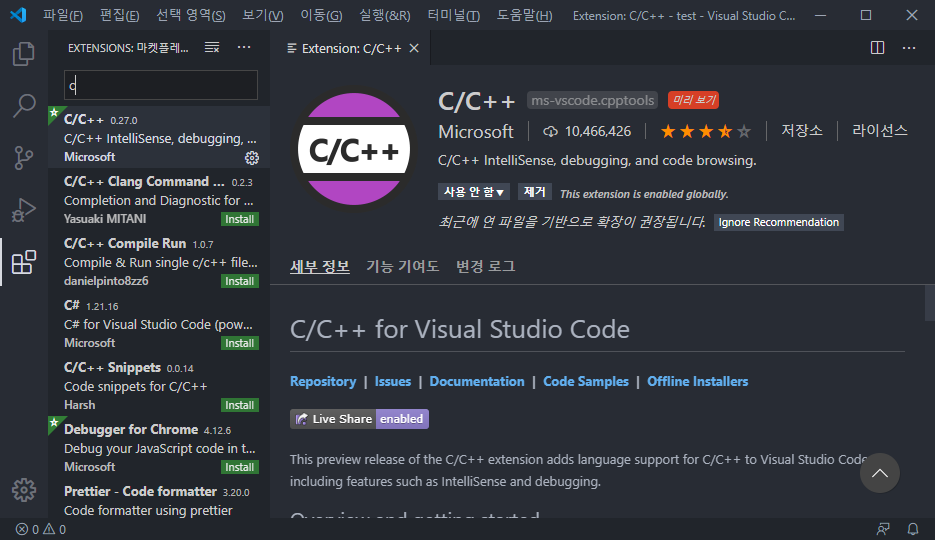
- MinGW-w64 설치파일을 다운받는다.
- 다운받은 설치파일(.exe)을 실행하여 설치를 시작한다.
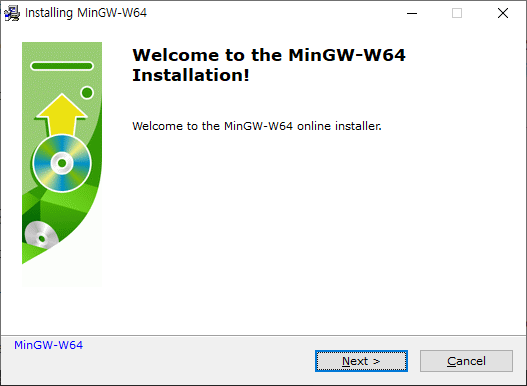
- Settings는 다음과 같이 선택했다. 이 글을 쓰는 현재 최신버전은 8.1.0이다.
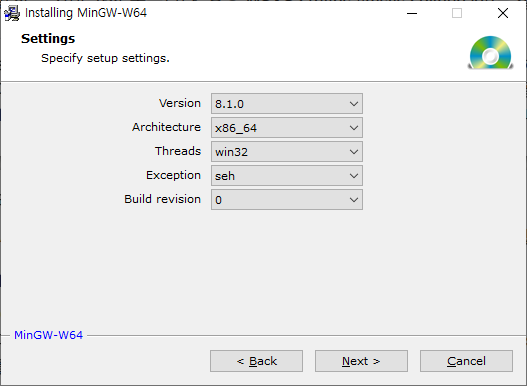
- 설치경로를 설정한다. 나는 기본값으로 두었다. 조금 있다가 환경변수 등록을 해야 하므로, 이 경로를 까먹지 않으면 좋겠다.
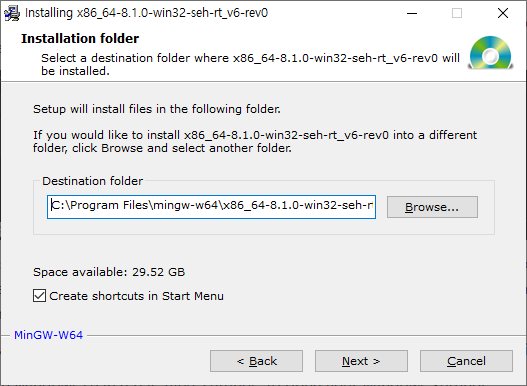
- 설치완료를 기다린다. 시간이 꽤 걸린다.
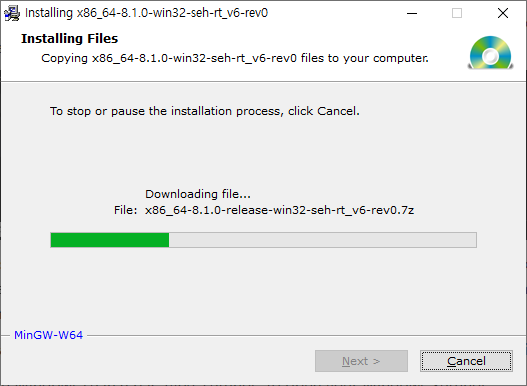
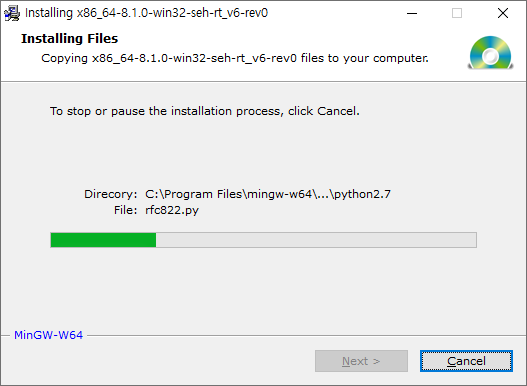
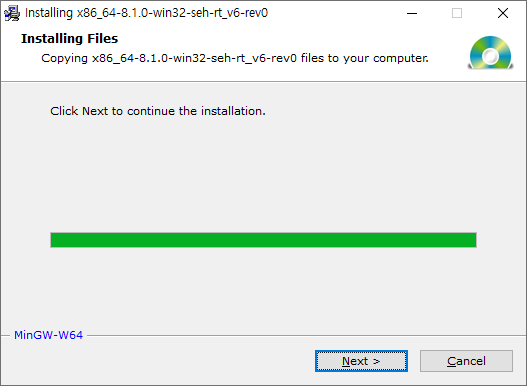
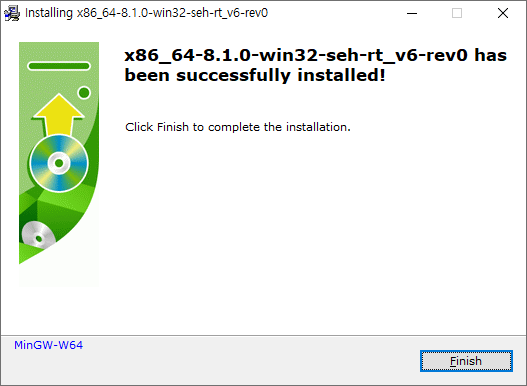
- 다운받은 설치파일(.exe)을 실행하여 설치를 시작한다.
- 이제 환경변수를 등록해야 한다.
- 키보드에서 Windows 또는 Windows + S 를 누르고, '환경'을 타이핑하면 나타나는 '시스템 환경 변수 편집'을 선택한다.
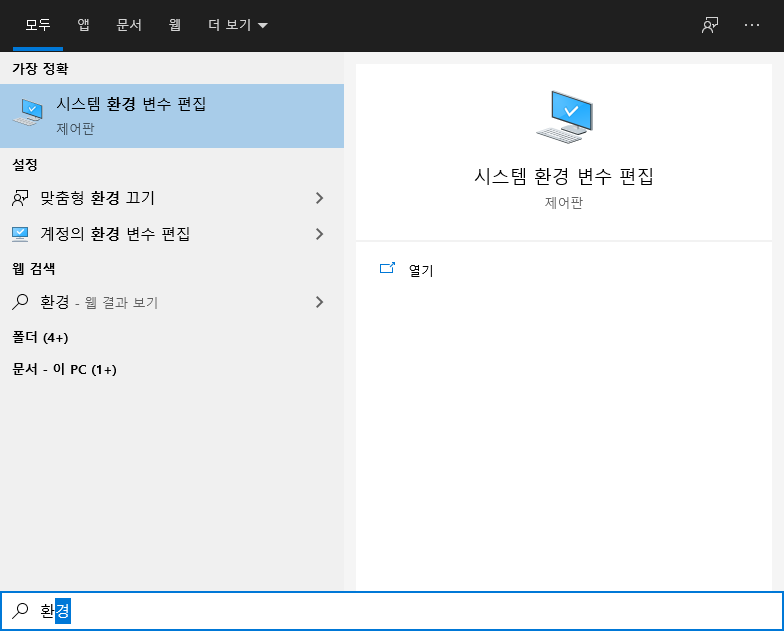
- [시스템 속성] 창이 뜨면, 맨 아래의 [환경 변수]를 누른다.
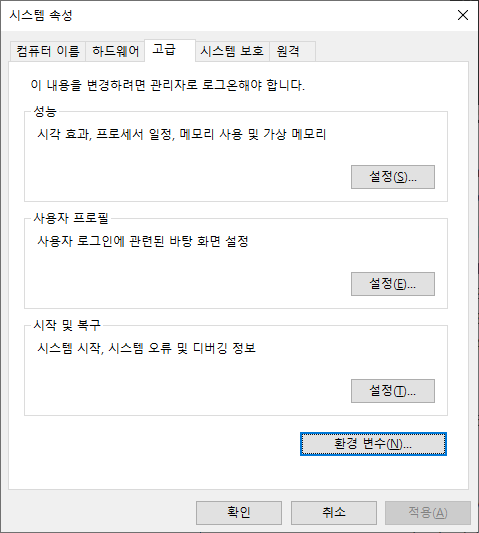
- [환경 변수] 창이 뜨면, 아래의 '시스템 변수' 목록에서 'Path'를 선택하고 [편집]을 누른다.
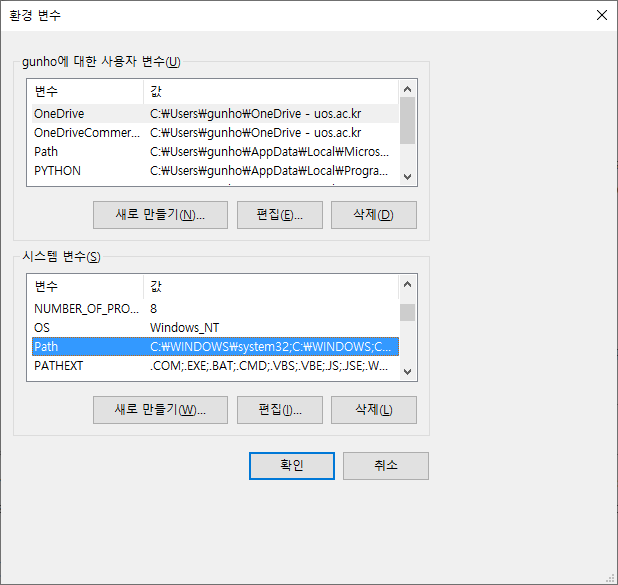
- [환경 변수 편집] 창이 뜨면, [새로 만들기]를 누르고 방금 설치한 MinGW-w64의 설치 경로에 있는 bin 폴더 경로를 입력한다. [찾아보기]를 눌러 입력할 수도 있다. 예를 들어, 나는 C:\Program Files\mingw-w64\x86_64-8.1.0-win32-seh-rt_v6-rev0\mingw64\bin 를 입력했다.
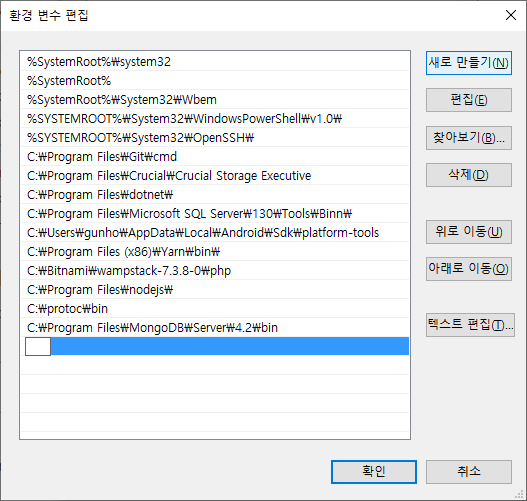
- [확인]을 눌러 창을 닫는다.
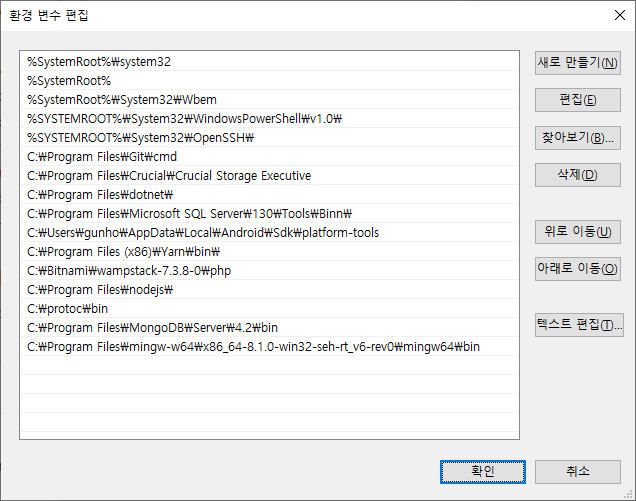
- 키보드에서 Windows 또는 Windows + S 를 누르고, '환경'을 타이핑하면 나타나는 '시스템 환경 변수 편집'을 선택한다.
- 이제 VS Code에서 테스트를 해보자.
- 먼저, 위의 설치 과정을 끝내고 VS Code를 재시작한다.
- C 코드를 작성하고 저장할 폴더를 하나 미리 만들고, 그 폴더를 VS Code에서 연다.
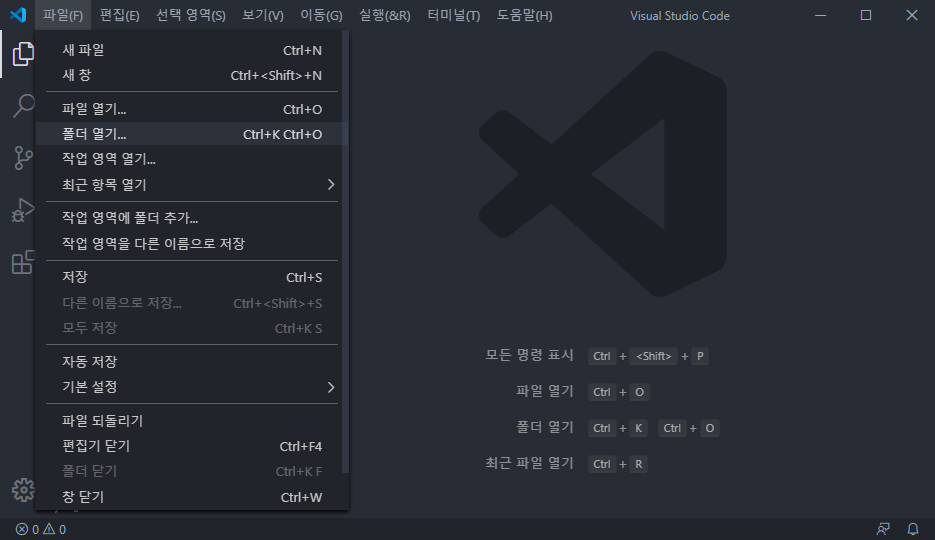
- 적당한 C 파일을 작성하고 저장한다.
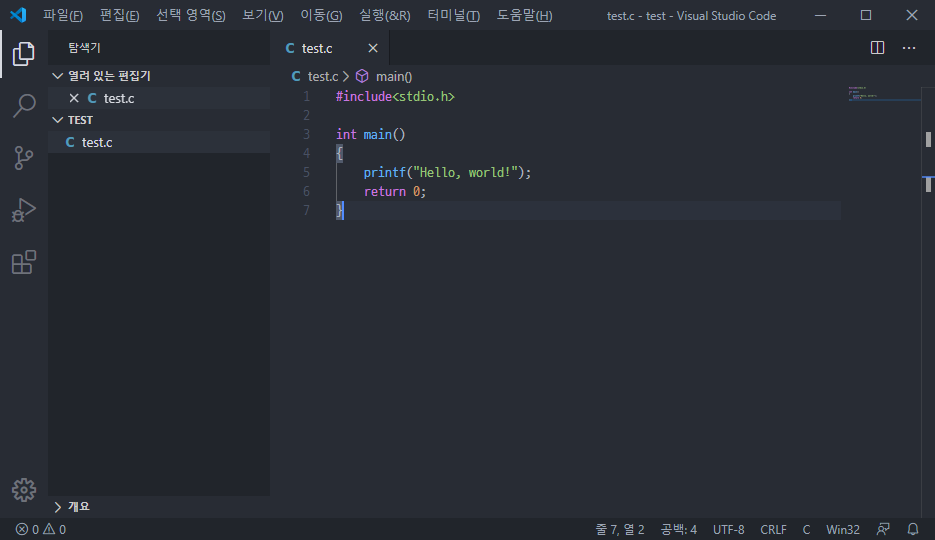
- [터미널] - [기본 빌드 작업 구성]을 누른다.
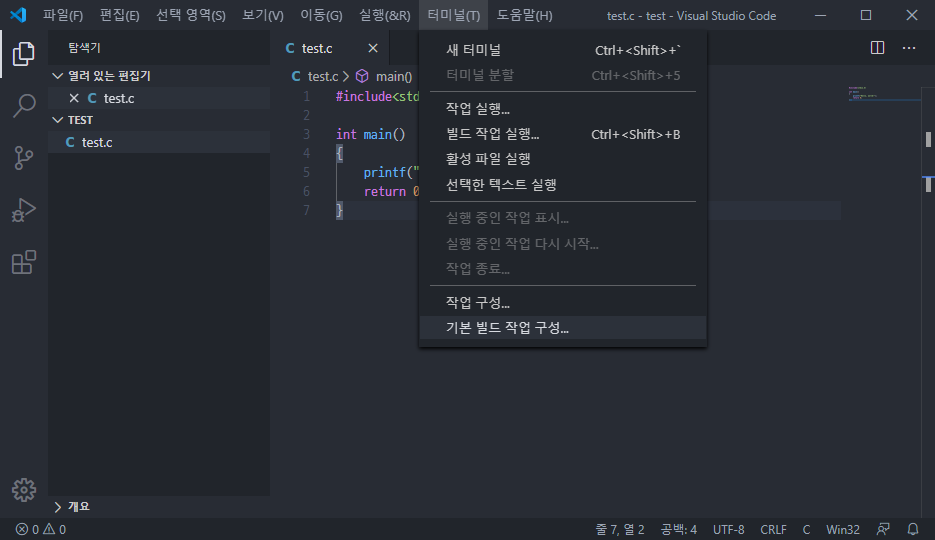
- C/C++: gcc.exe build active file 또는 C/C++ g++.exe build active file 등을 선택한다.
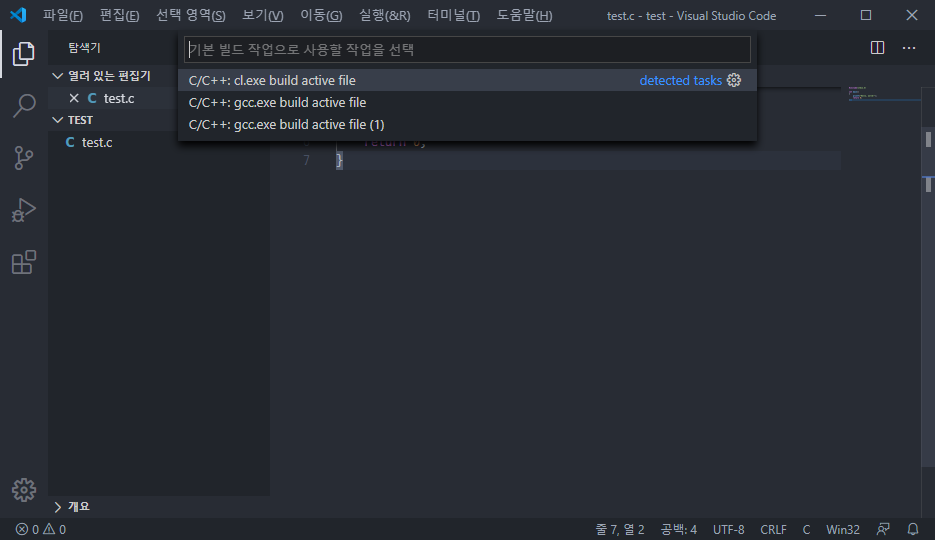
- 작업 폴더에 .vscode 폴더가 생성되고 그 안에 tasks.json 파일이 생성되었을 것이다.
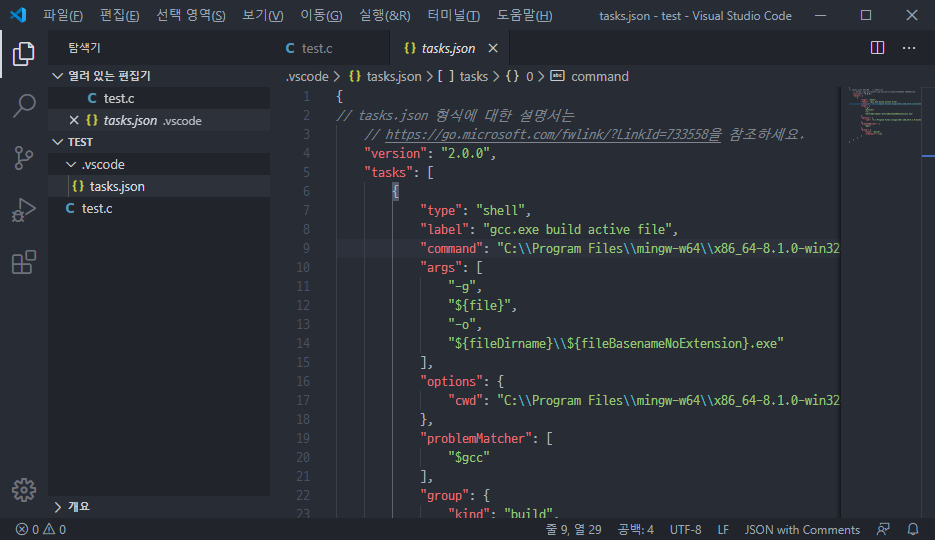
- [Ctrl + F5]를 입력하여 실행한다. ([실행] - [디버깅 없이 실행]을 눌러도 된다.) 환경 선택은 C++ (GDB/LLDB) 를 선택했다.
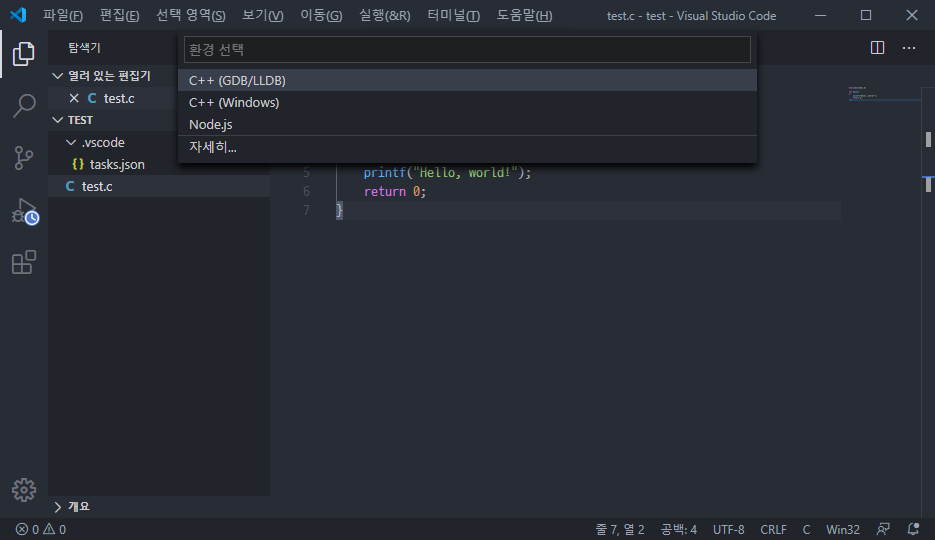
- 터미널에 Hello, world! 가 출력되었다! 그리고 .exe 파일과 launch.json 파일도 생성되었다.