반응형
Windows Terminal 설치
Microsoft Store에서 Windows Terminal을 설치할 수 있다.
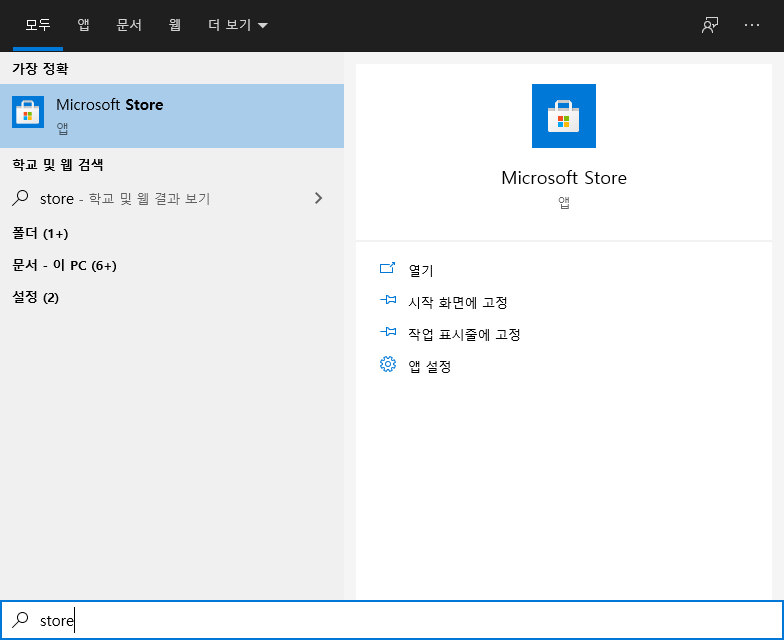
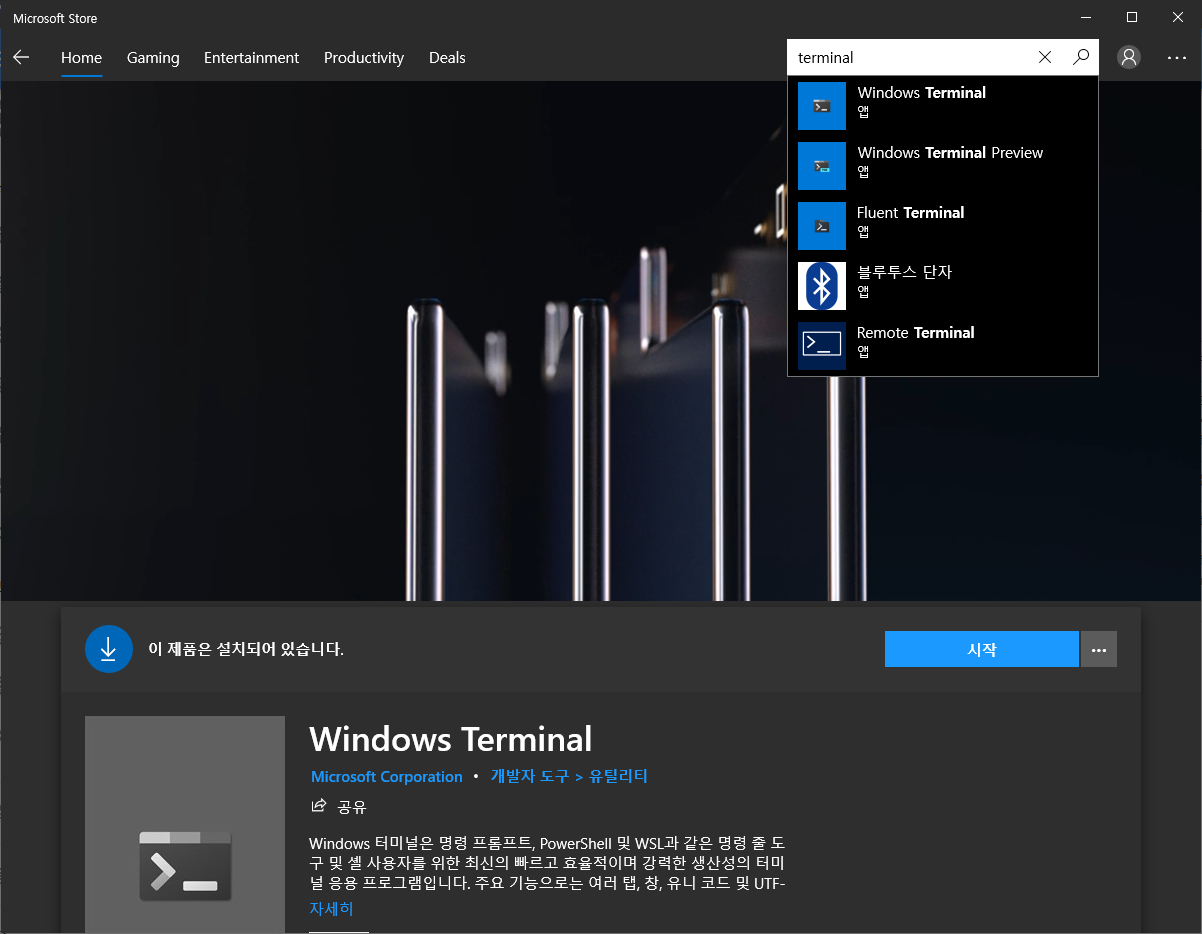
설치한 Windows Terminal을 실행한다. (커맨드에서 wt로 실행할 수도 있다)
이후 상단바에 아래화살표 버튼을 누르고 설정을 눌러에 설정 페이지에 진입한다.
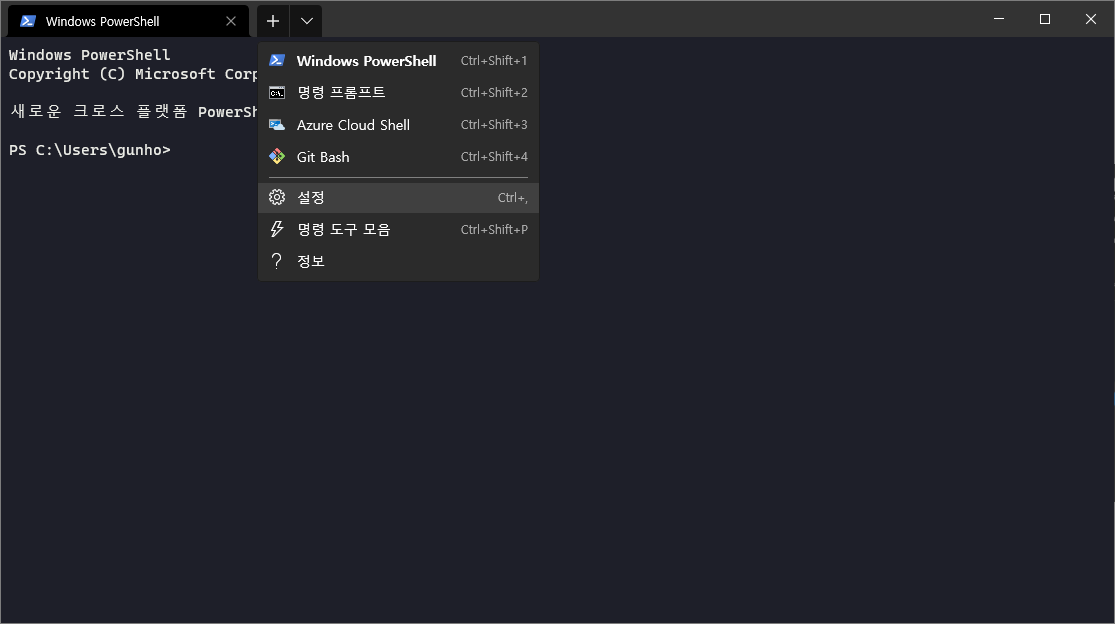
프로필마다 설정을 지정할 수 있다. 어느 프로필에도 해당되지 않는 경우에는 기본값 프로필이 적용된다.
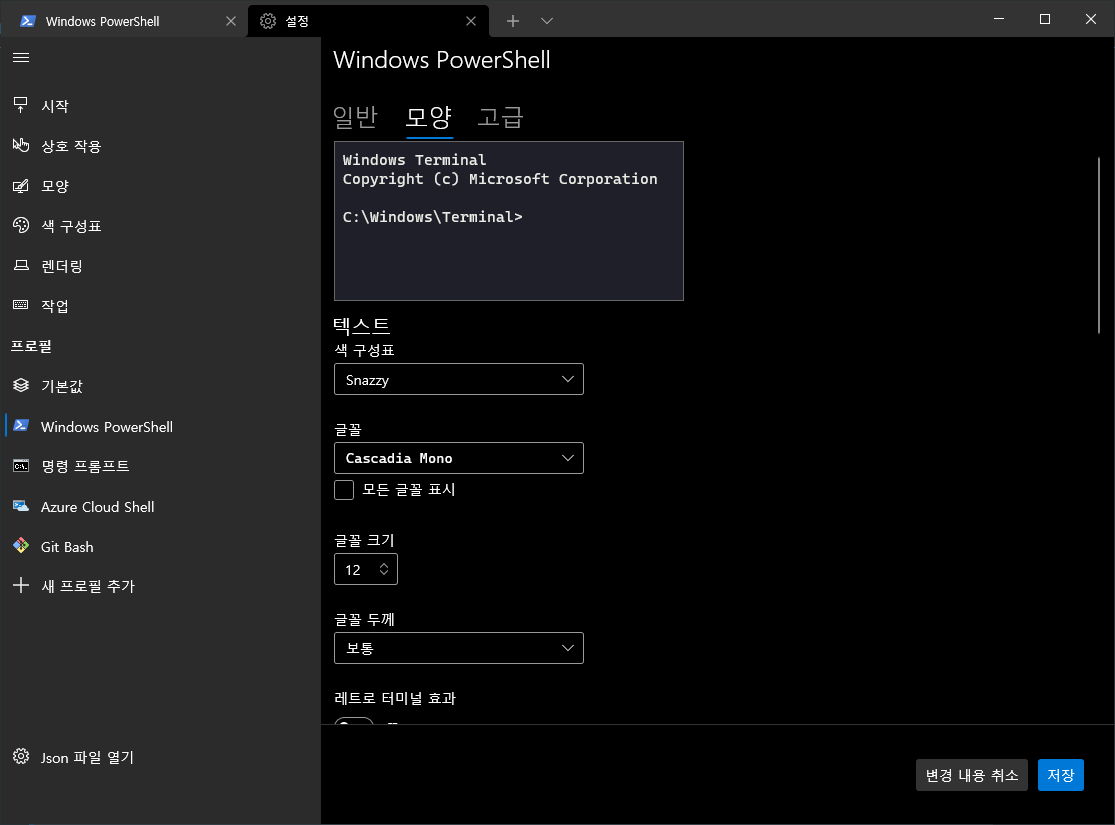
테마 설정
색 구성표에 있는 값 중에 마음에 드는 테마가 없다면, [색 구성표] 메뉴에서 직접 만들거나, https://windowsterminalthemes.dev/ 에서 원하는 것을 찾아 추가하면 된다. 예를 들어 Snazzy 테마를 추가하고 싶다면, Windows Terminal 설정의 좌측 하단에 [Json 파일 열기] 버튼을 눌러 설정파일을 연 후, schemes 배열 값에 다음을 추가한다.
{
"background": "#1E1F29",
"black": "#000000",
"blue": "#49BAFF",
"brightBlack": "#555555",
"brightBlue": "#49BAFF",
"brightCyan": "#8BE9FE",
"brightGreen": "#50FB7C",
"brightPurple": "#FC4CB4",
"brightRed": "#FC4346",
"brightWhite": "#EDEDEC",
"brightYellow": "#F0FB8C",
"cursorColor": "#E4E4E4",
"cyan": "#8BE9FE",
"foreground": "#EBECE6",
"green": "#50FB7C",
"name": "Snazzy",
"purple": "#FC4CB4",
"red": "#FC4346",
"selectionBackground": "#81AEC6",
"white": "#EDEDEC",
"yellow": "#F0FB8C"
},
배경 설정
배경으로 사진을 넣을 수도 있다. 움직이는 사진도 가능하다!
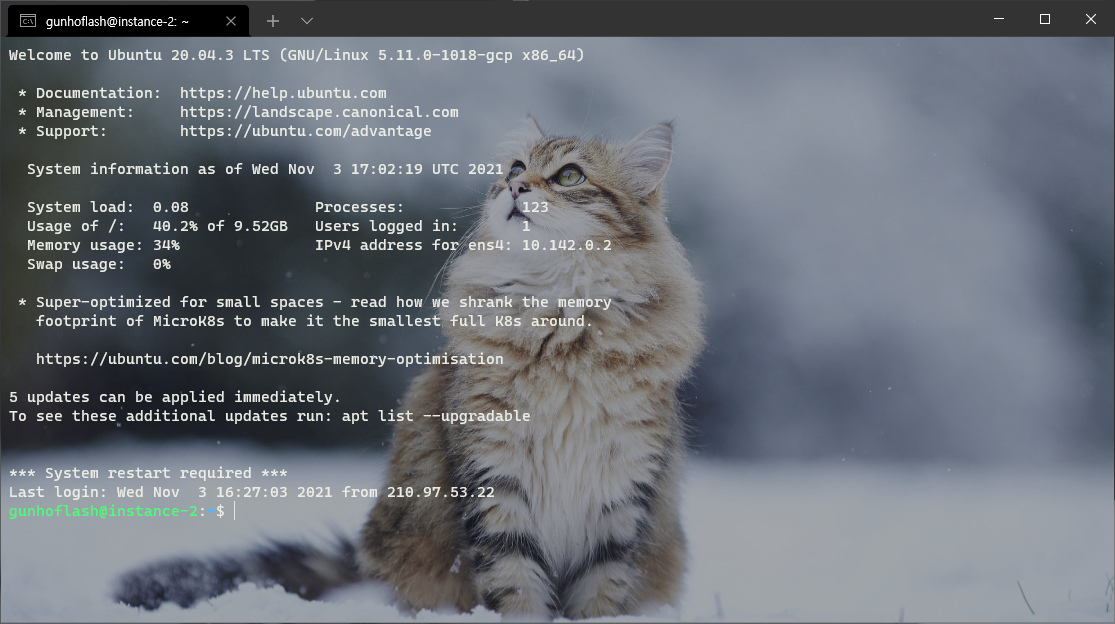
Windows Terminal에서 PowerShell을 실행시키고 openSSH를 통해 GCP VM 인스턴스에 연결한 모습이다. 고양이코딩이 가능해졌다!
그 외 다양한 설정에 대한 자세한 내용은 설명서를 참고한다.
OpenSSH 설정
- 서비스에서 openSSH를 '사용 안 함'에서 '수동'(또는 자동)으로 변경한다.
- 커맨드에서 ssh-agent를 실행한다.
- 커맨드에서 ssh-keygen를 실행해서 키를 하나 생성한다.
- 커맨드에서 ssh-add <private 키파일>를 실행해서 키를 등록한다.
- 원격 접속하고자 하는 곳에 public 키를 등록한다.
- 접속 준비 끝
추가로
나는 배치파일을 만들어서 바탕화면에 두고 더블클릭으로 실행만 하면 Windows Terminal창이 열려 GCP VM 인스턴스에 접속되도록 했다. 자세한 내용은 openSSH 문서를 확인하면 된다. 배치파일의 내용은 다음과 같다.
wt powershell "ssh NAME@IP"NAME, IP 값은 적절히 작성하자.
